How to Create a Shopify Dropshipping Store Using Oberlo & Aliexpress (In 30 Minutes!)
This tutorial shows you how to create a Shopify dropshipping store using Oberlo & Aliexpress.
►► Get a FREE 14 day Shopify trial: http://wholesaleted.com/get/shopify (affiliate link)
►► Get our 10k/month ebook: http://wholesaleted.com/4-step
This description contains affiliate links
***OTHER LINKS DISCUSSED IN THIS VIDEO***
Get Oberlo: http://wholesaleted.com/go/oberlo
Free logo creator: http://wholesaleted.com/go/freelogo
Shopify dropshipping taxes video: https://www.youtube.com/watch?v=8MQFY9XI-ag
In this video tutorial, we are going to show you how to create a Shopify dropshipping store. We are going to be using it in-conjunction with a Shopify plugin called Oberlo which lets you semi-automated dropshipping using Aliexpress as your source of products/dropshippers.
Step 1: Get a free 14-day trial to Shopify
Simply go here: http://wholesaleted.com/go/shopify and sign up for a free Shopify store.
Step 2: Install a Beautiful Theme (“Minimal”)
From your Shopify dashboard, click Online Store - Themes. Scroll down and then click “Free Themes.” Scroll through the themes until you find “Minimal.” I recommend selecting the “Music” version of this theme. Install the theme. Once installed, click publish.
Step 3: Customize the theme (Minimal)
From your Shopify dashboard, click Online Store - Themes. From here, click “Customize Theme.”
Tips for editing the header:
* Add a custom logo.
* Click “center main menu below logo.”
Tips for editing the Slideshow:
* Add in your own custom images.
* Click to show the dots.
Tips for editing the “Talk About Your Brand” section:
* Customize the title & content.
* Click “Show Product Sale Circle.”
* Click “Center Text Below Images”
Tips for editing the Footer:
* Remove the social icons (unless you already have social pages, if so, add them in here).
* Remove the Latest News/Blog section.
Once you’re done with all of this - click save.
Step 4: Install Oberlo
On the dashboard, click Apps. Scroll until you find Oberlo. Install this, and then add these options in the settings:
* Remove products that disappear (and notify you).
* Remove variants that disappear (and notify you).
* Notify you if a product price changes.
* Allow Oberlo to update stock automatically.
Now is a good time to install the Oberlo Chrome Extension so that you can semi-automated the dropshipping fulfillment process.
Step 5: Add Products into your Shopify dropshipping store with Oberlo
On the dashboard, click Apps - Oberlo. In the search bar, type in a keyword into the search bar and use Oberlo to find a product to add. Click “Add to Import List.” Do this for all of the products you want to add. When you’ve added them all, click “Import List.”
From here, modify the settings. Change the titles and add products into your Homepage Collection if you want them to be featured on the store homepage. Update the descriptions, and modify the prices. You can select which variants to use. Deselect images you don’t want to use, and select the ones you do want. Then click the button to push the products to your store.
Step 6: Add Collections
On the dashboard click Products - Collections - Add New Collection:
1. Add a title the accurately describes your product collection/category.
2. Select to manually add products to your category.
3. Click save.
4. Scroll down, and select which products will be added to your collection. You don’t need to click save as it’ll save for you automatically.
After this, click “Add New Collection” until you’ve added all of the collections/categories you want.
Step 7: Updated Settings
On the dashboard, click settings.
* Payments: ensure it is setup to allow PayPal and Shopify Payments (only if it is eligible in your country of residence).
* Checkout: Set it so accounts are optional and that customers agree to receive promotional emails. Generate refund policy, a privacy policy and a terms and conditions policy. Click save.
* Shipping: Delete the zones in there and add a new zone. Select the countries you will ship to, and set it to be free shipping. Use price-based shipping and have the minimum order set to $0.
Step 8: Create Pages
On the dashboard, click Online Store- Pages - Add Page. Name the first page “About Us.” Add in page content and then click save. Click “Create New Page.” Name this one “Contact Us.” Click “template.contact” in the dropdown menu to the right with page templates, then click save.
Step 9: Add a menu
On the dashboard, click “Online Store - Navigation.” Modify the homepage menu, footer menu & add a submenu for Catalog.
Step 10: Add a domain name
Click Online Store - Domains - Add New Domain. Pick your domain and purchase it. Next, redirect all traffic to your new domain. This can take up to 24 hours.
Step 11: Remove Password
Purchase a plan, then go Online Store - Preferences again and untick the password option, and click save.

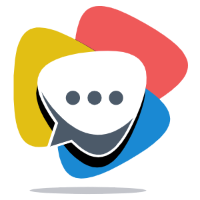




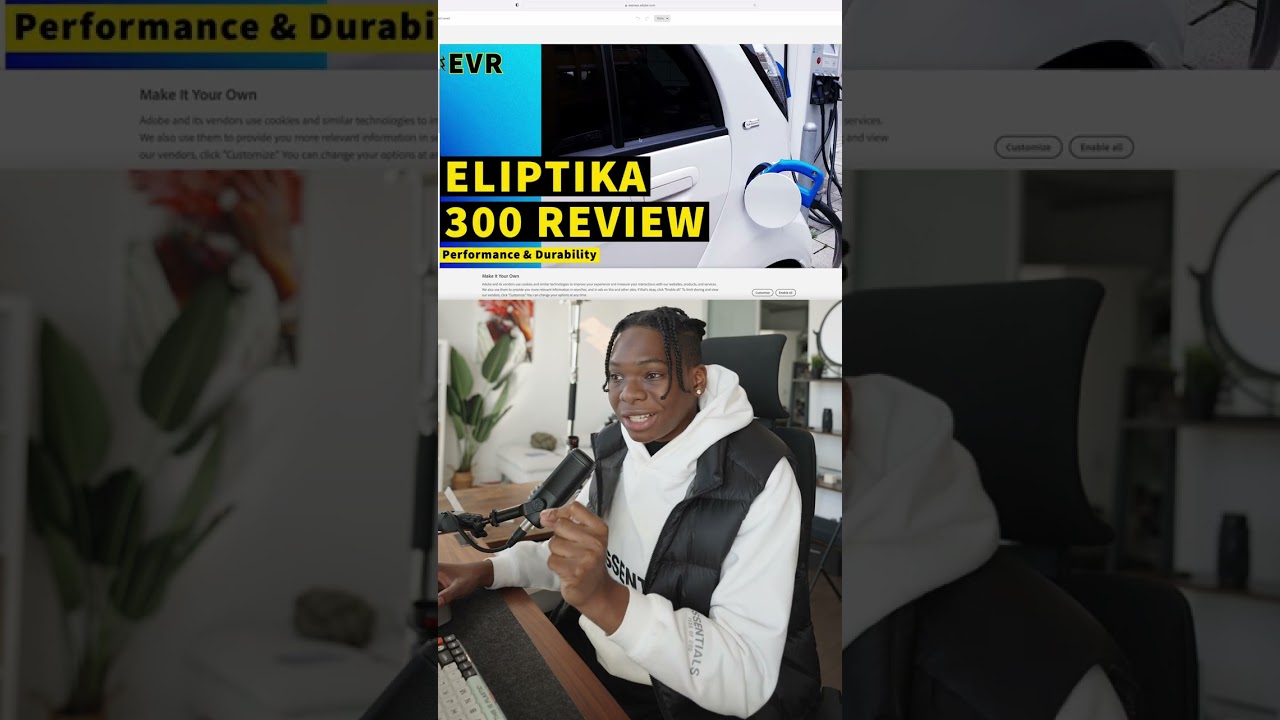

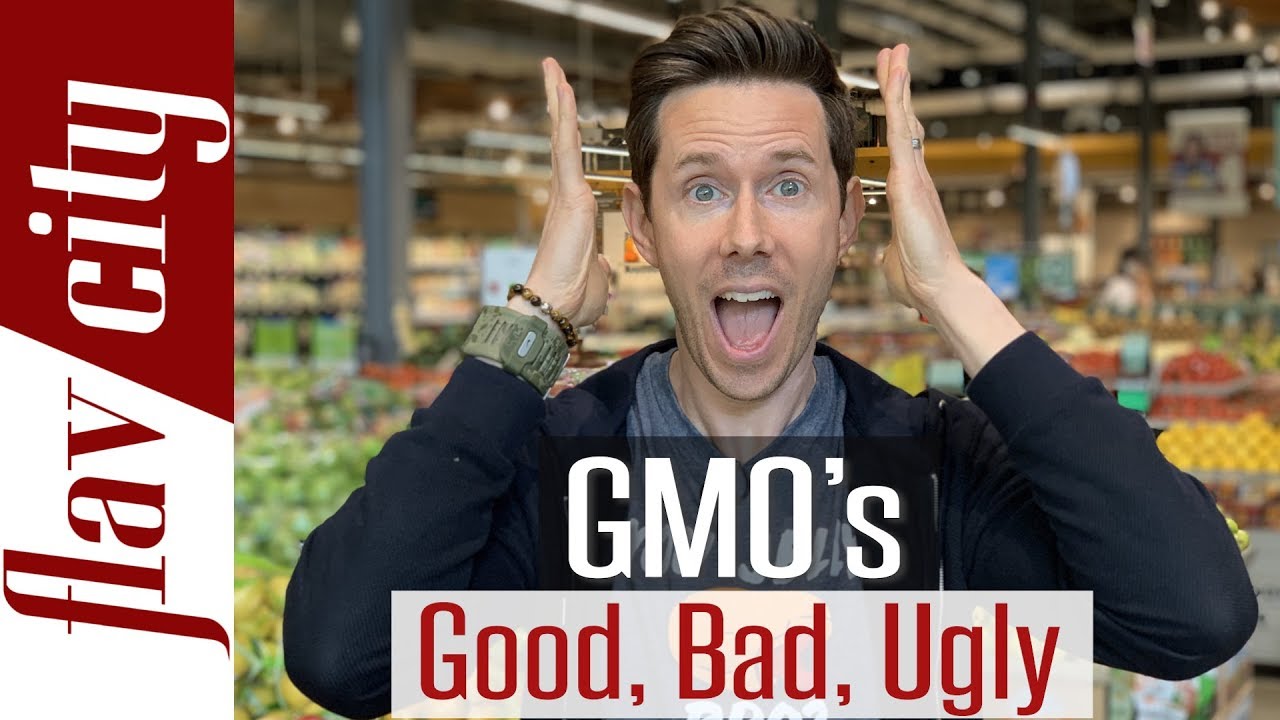






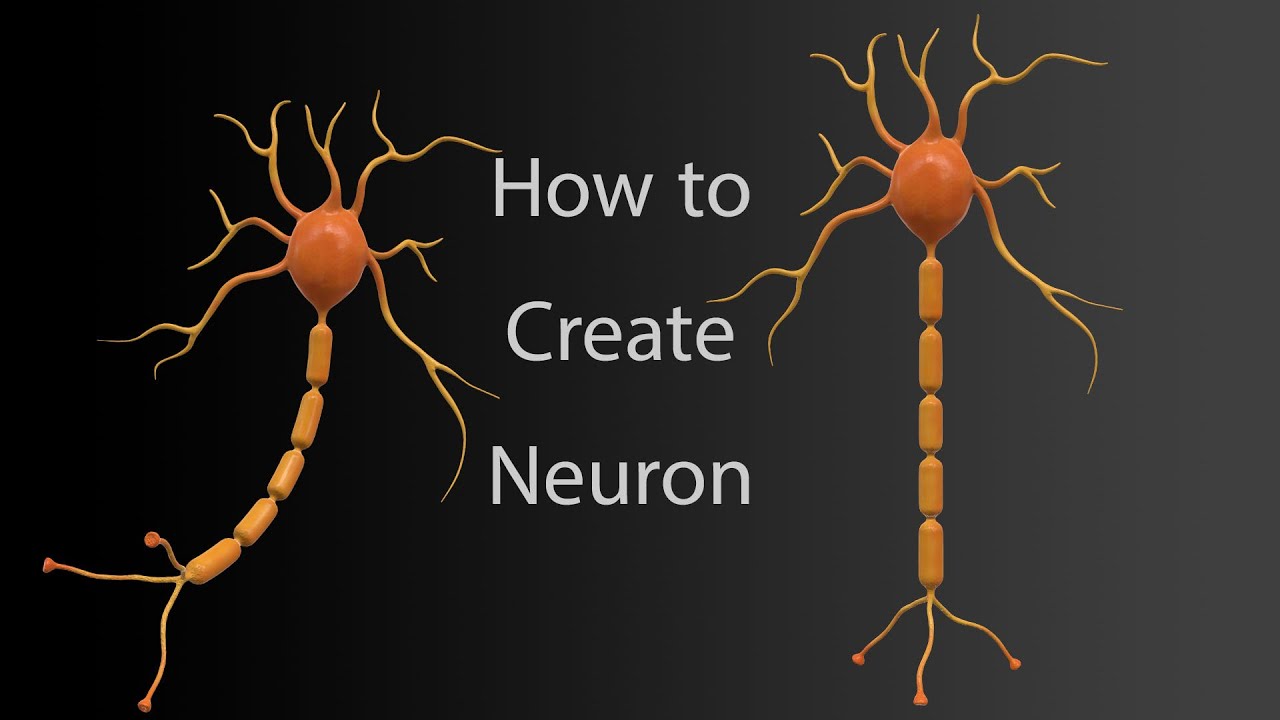

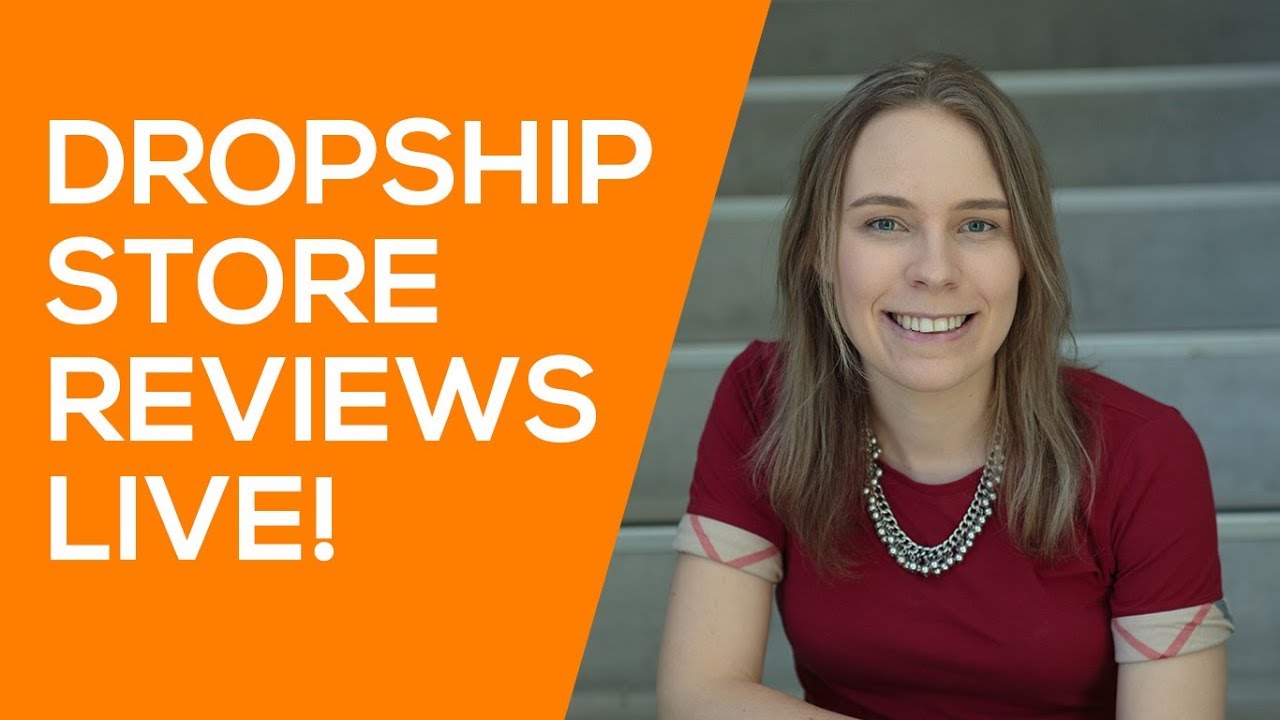




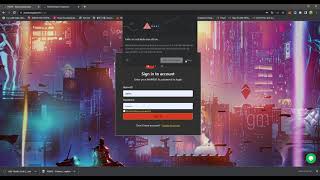

SORT BY-
トップコメント
-
最新のコメント